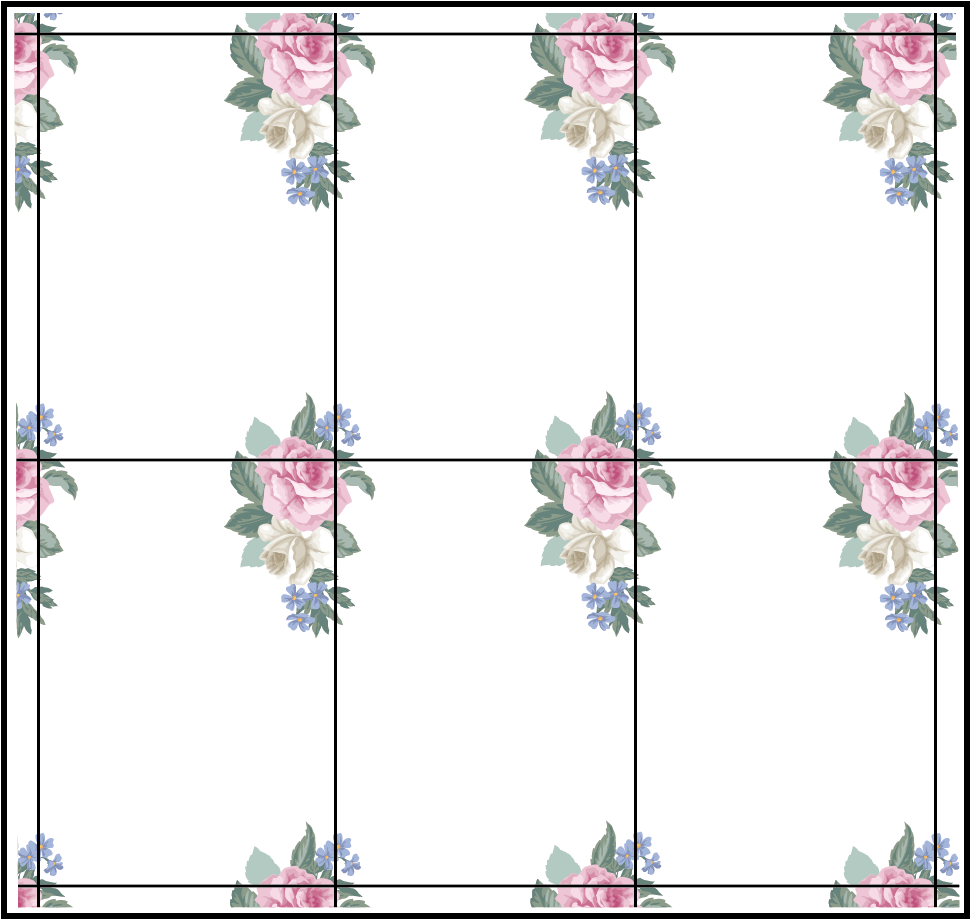データについて
1)aiデータの色換え方法
① aiファイルをIllustratorで開きます。
② 変更したい色を選択
(柄から色を選択するとズレが起こることがあります。なるべく下の色窓から選択しましょう)
③ メニューバー → 選択 → 共通 → カラー(塗り)
⬇︎
同じ色が全て選択されます。
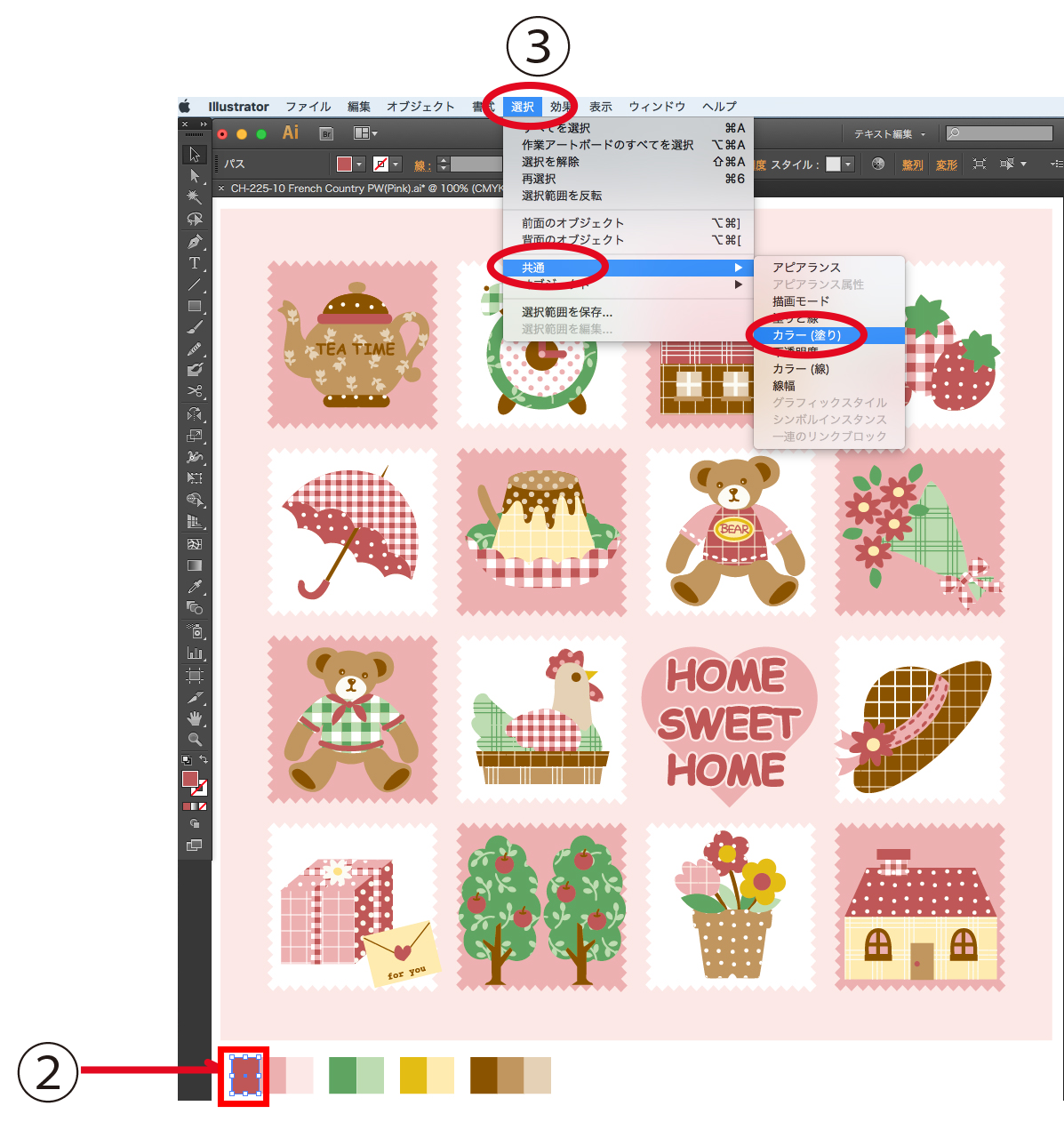
④ カラーパネルでバーの位置をスライドさせて色を決めます。
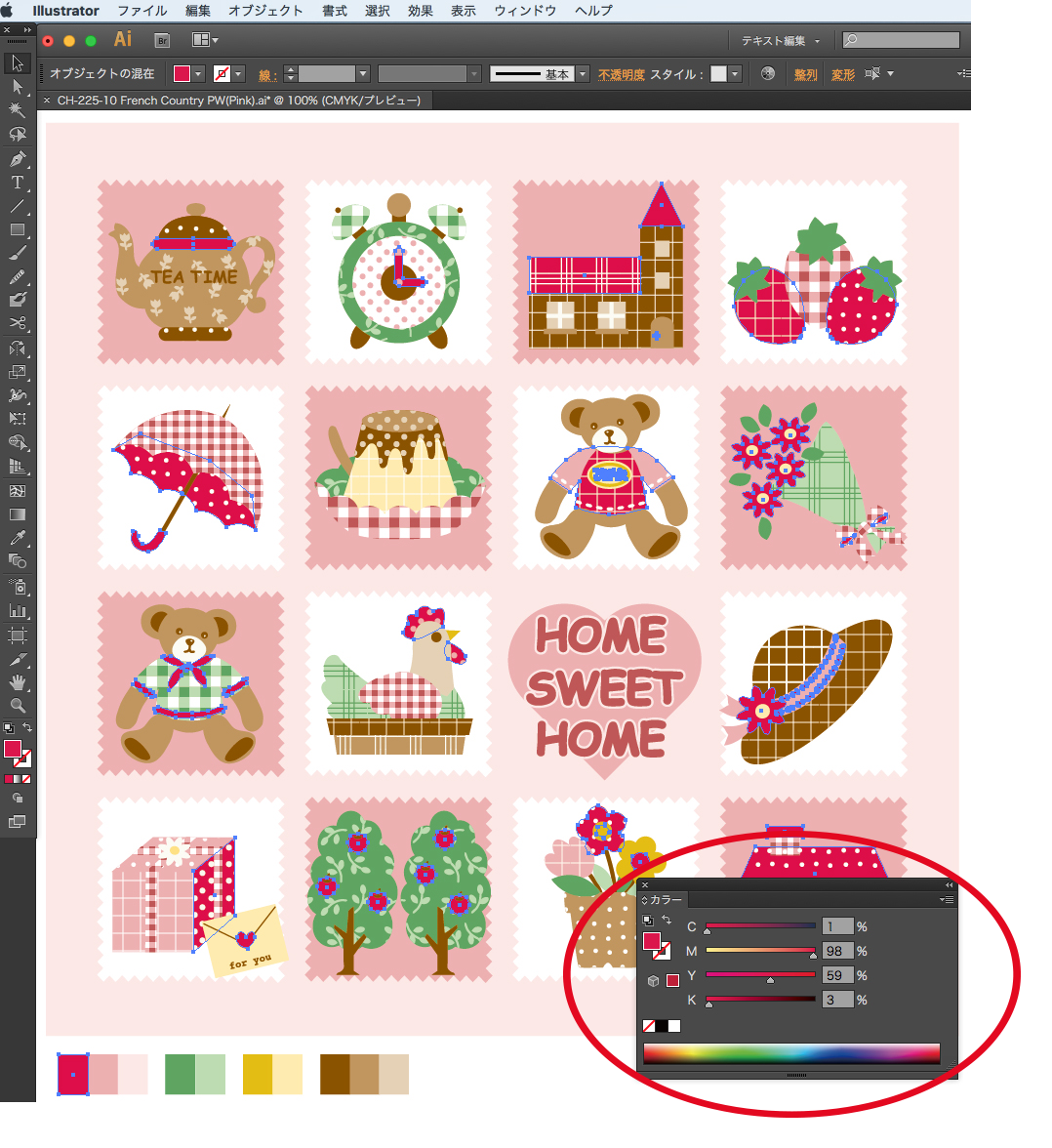
決まった色はスウォッチに保存しましょう。
* 選択された色がスウォッチに入っている場合、スウォッチオプションからも変更することが出来ます。
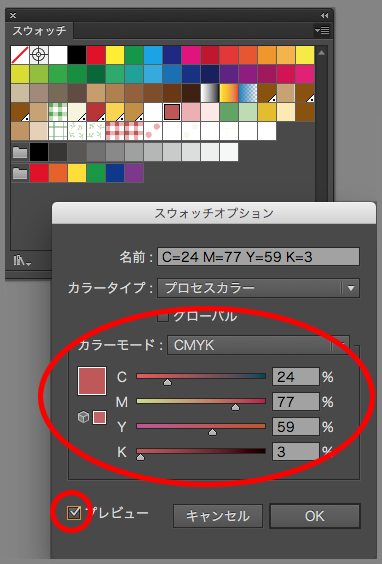
2)jpgデータの色換え方法
① jpgファイルをPhotoshopで開きます。
② メニューバー → イメージ → 色調補正
③ 明るさ・コントラスト
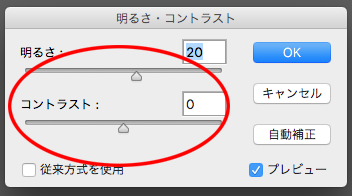
④ 自然な彩度
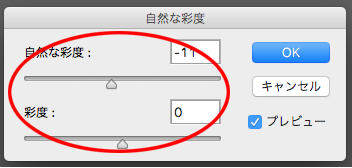
⑤ 色相・彩度
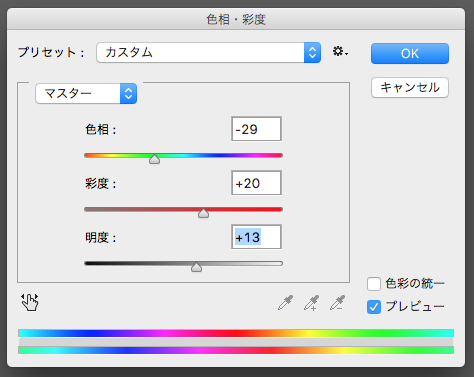
⑥ 色の置き換え
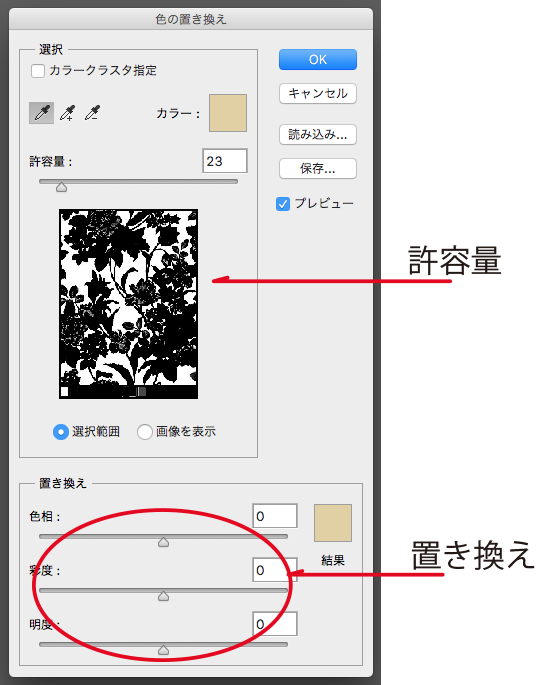
③〜⑥のどれか、または組み合わせることによっての調整でほとんどの場合色変更が出来ます。
オススメは⑤>③>④>⑥ です。
3)psdデータの色換え方法
① psdファイルをPhotoshopで開きます。
②レイヤーは柄によって1〜数種に分けて作っています。変更したい部分のレーヤーを選択して、メニューバー → イメージ → 色調補正
- 明るさ・コントラスト
- 自然な彩度
- 色相・彩度
- 色の置き換え
(レイヤーを選択後はjpgと同じ作業です。)
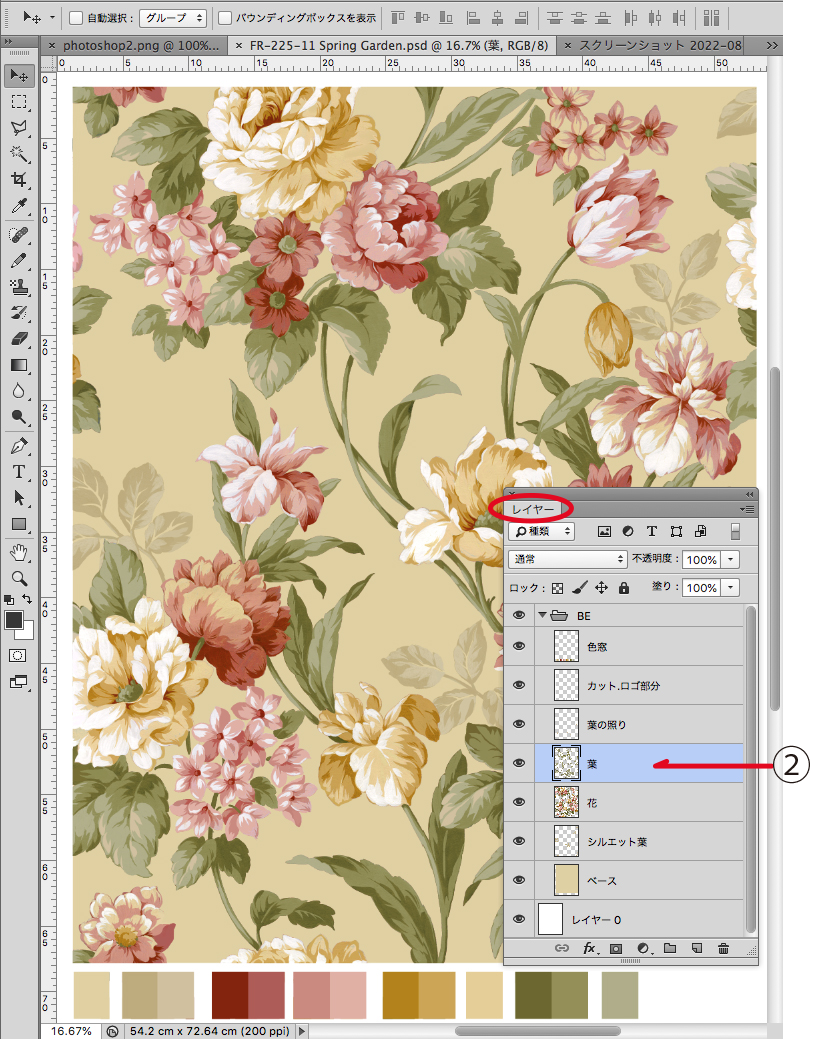
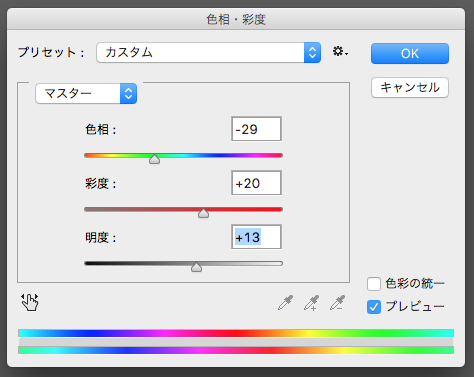
③「色相・彩度」を使いました
*レイヤーで分かれているとその部分(葉)だけの変更が出来、他の部分に影響が無いので綺麗に色換えが出来ます。
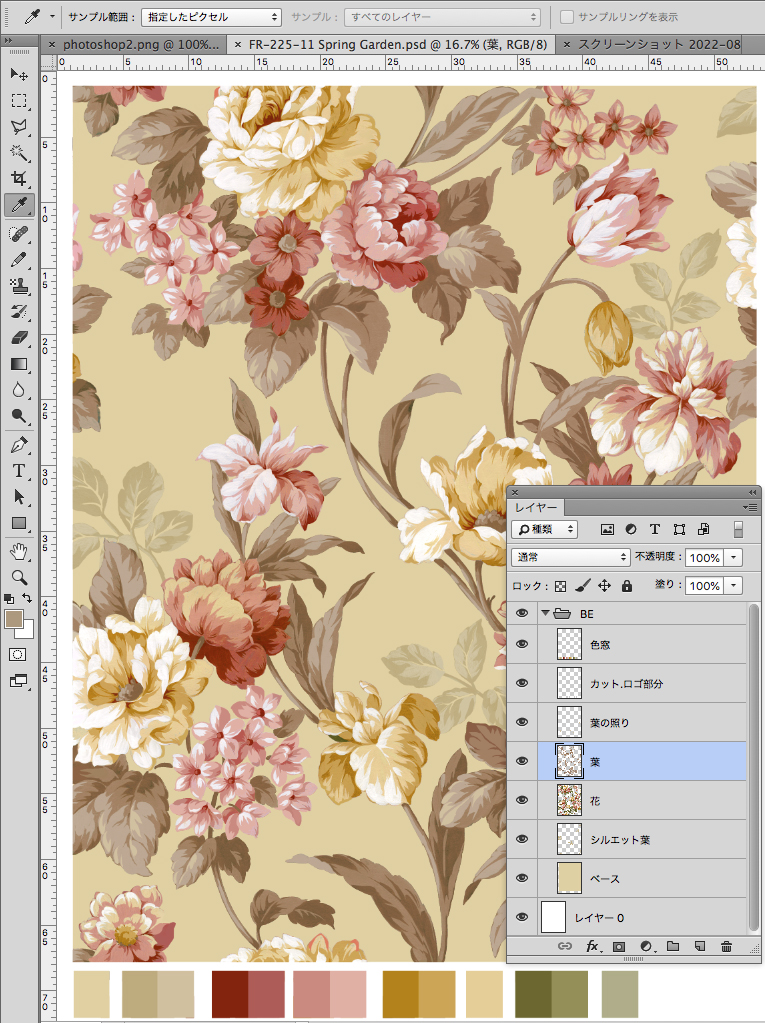
「葉」の色が変更されました。
4)psdデータの柄編集方法
・柄の一部(レイヤー)を消す
① レイヤーの左の「目」を消すと柄に表示されません。
② その柄だけに使用していた色窓を消してください。
⬇︎
シルエットの「葉」が消えました。
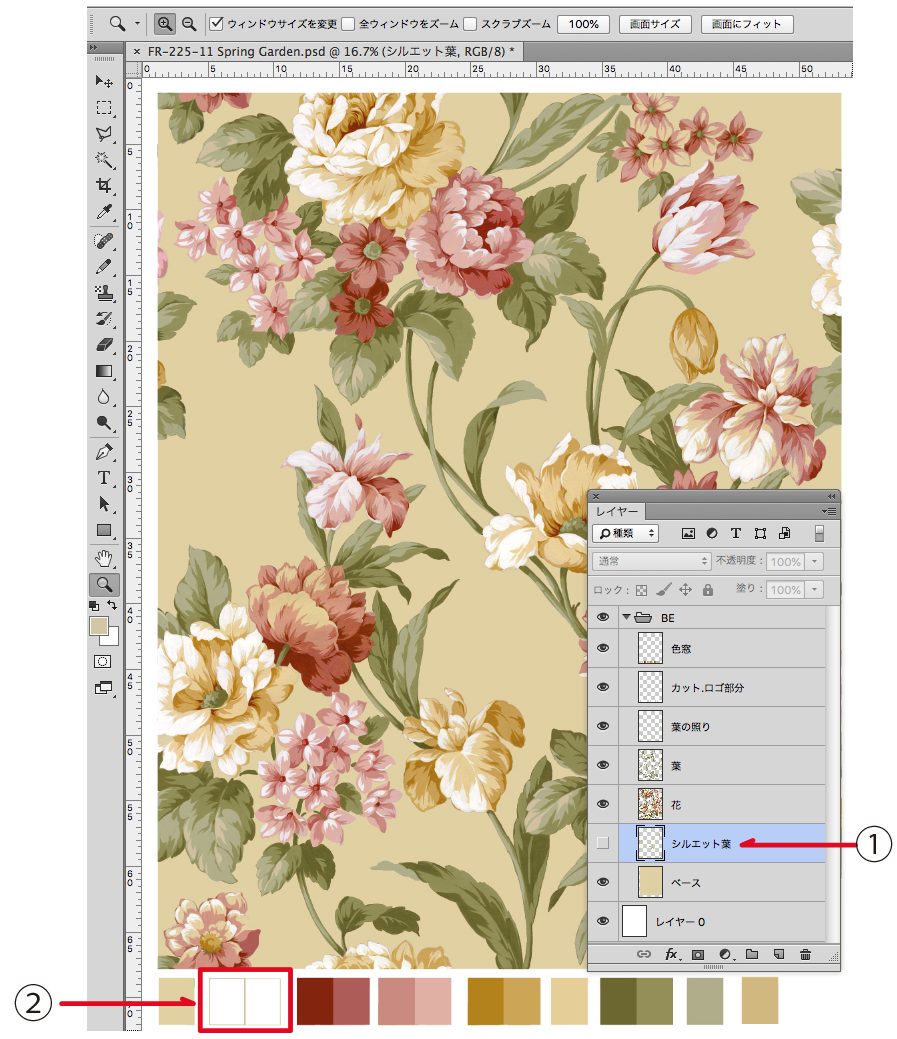
・柄(レイヤー)を追加する
① レイヤーの位置を決めて選択(選択したレイターの上に新規レイヤーを作ります。)
② 新規に追加したレイヤーに柄を挿入して色調整をします。
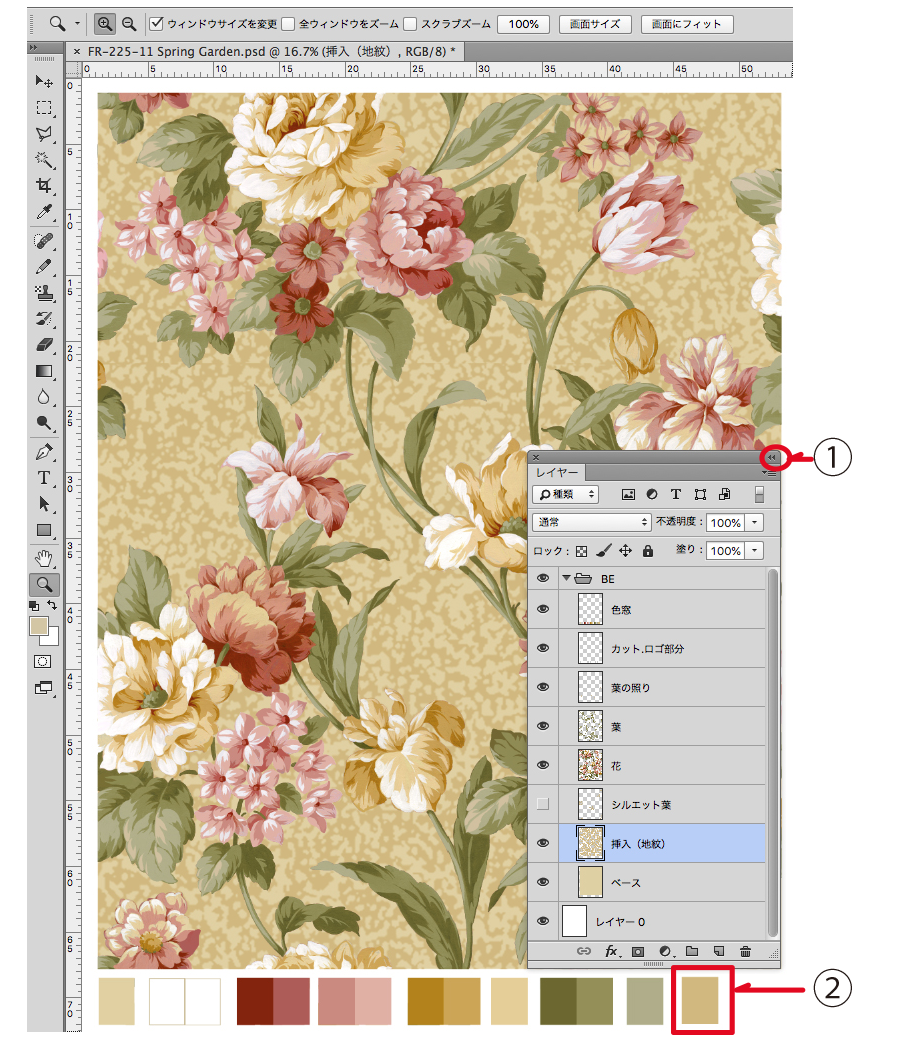
②が新たに追加した色でしたら色窓を追加してください。
5)「送り」について
ai、jpg、psdの総柄には下記のような送りがついています。
1/2ステップ送り
縦はそのまま、横に半分ずらして送って行きます。
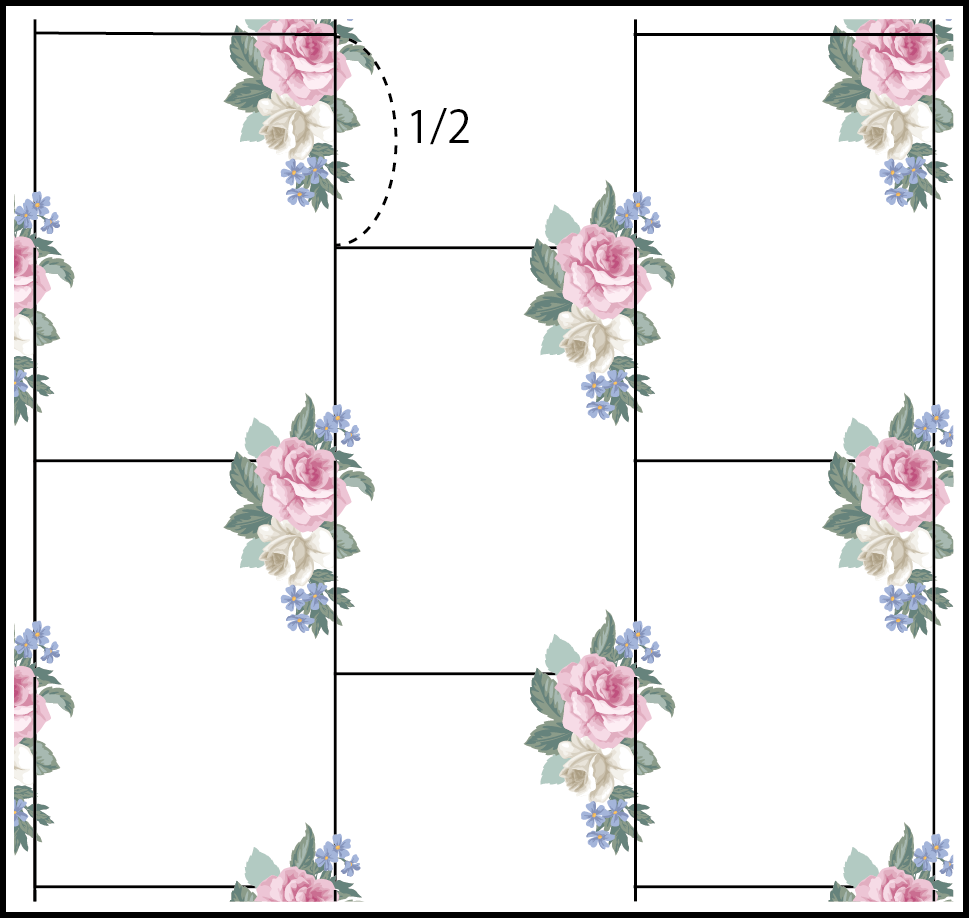
1/4ステップ送り
縦はそのまま、横に1/4ずらして送って行きます。
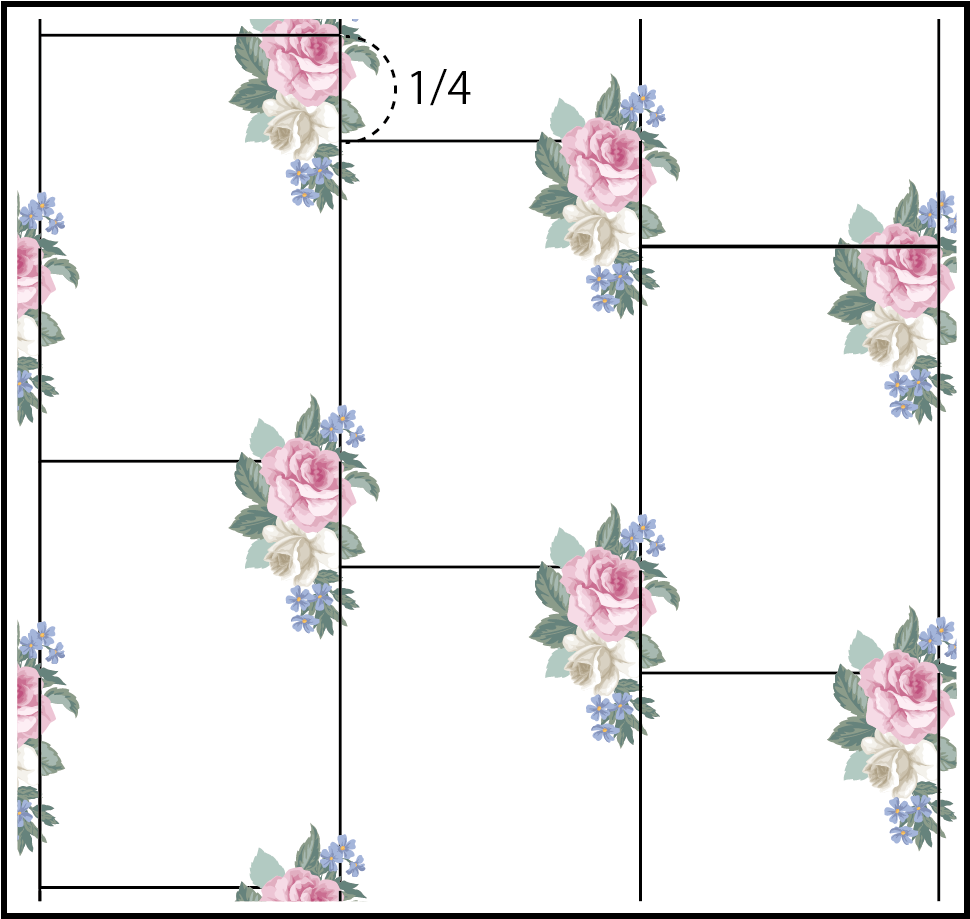
正送り(四方送り)
縦横をそのまま、垂直、平行に送って行きます。