데이터 정보
1) ai 데이터의 색 변환 방법
① ai 파일을 Illustrator에서 엽니다.
② 변경하고 싶은 색을 선택
(무늬에서 색을 선택하면 어긋남이 일어날 수 있습니다. 가능한 한 아래의 색창에서 선택합시다)
③ 메뉴바 → 선택 → 공통 → 컬러(칠)
⬇︎
같은 색상이 모두 선택됩니다.
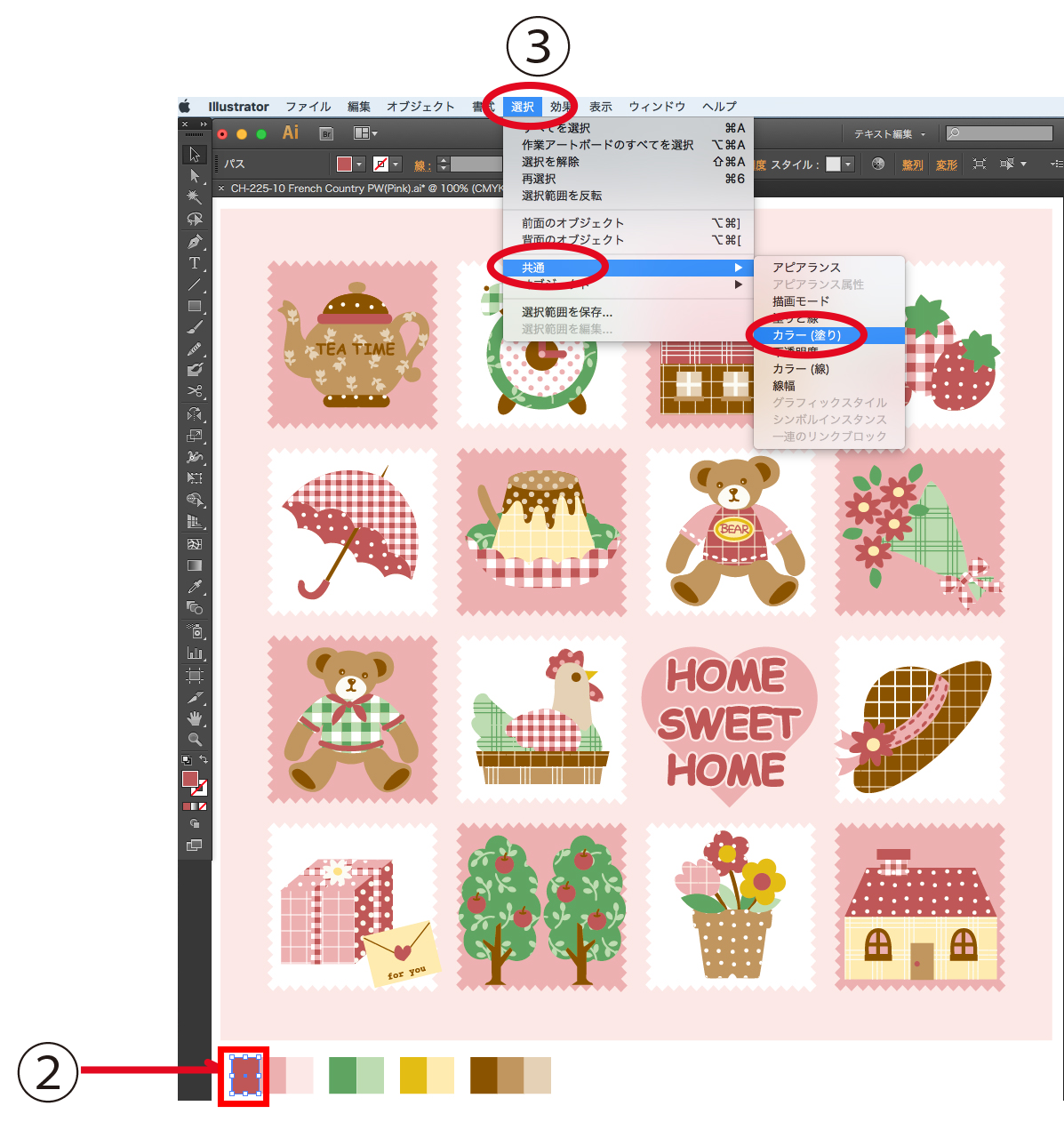
④ 컬러 패널에서 바의 위치를 슬라이드시켜 색을 결정합니다.
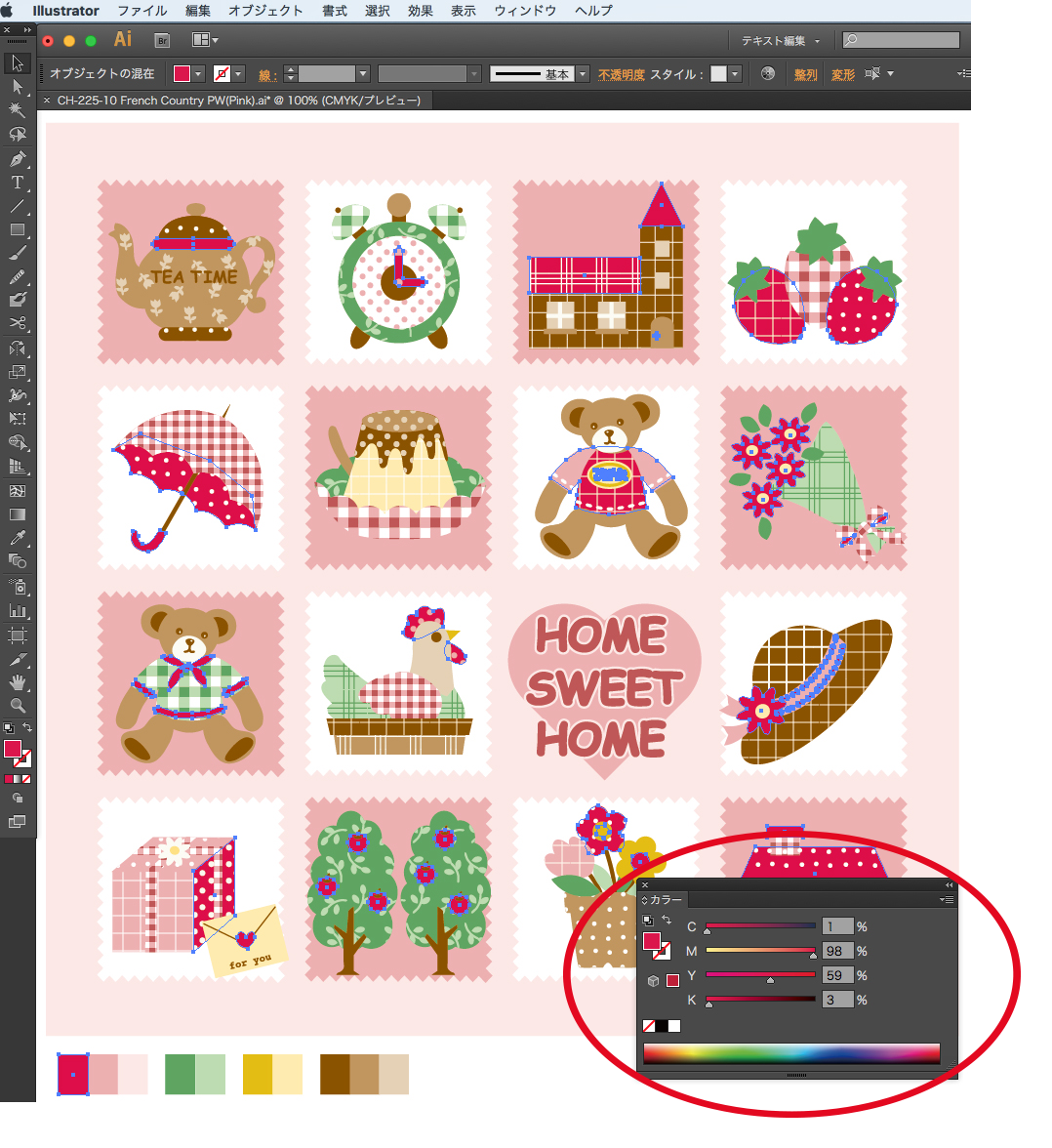
정해진 색은 견본에 저장합시다.
* 선택한 색상이 견본에 들어있는 경우 견본 옵션에서도 변경할 수 있습니다.
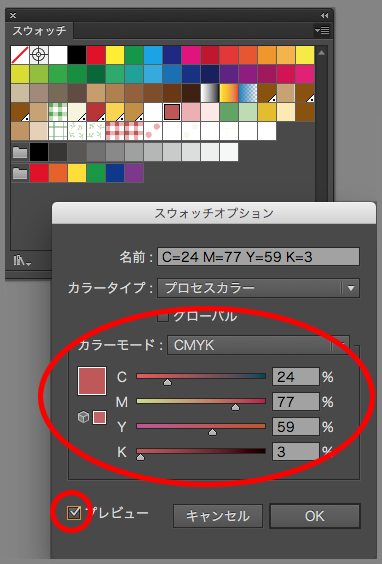
2) jpg 데이터의 색 변환 방법
① jpg 파일을 Photoshop에서 엽니다.
② 메뉴 바 → 이미지 → 색조 보정
③ 밝기·콘트라스트
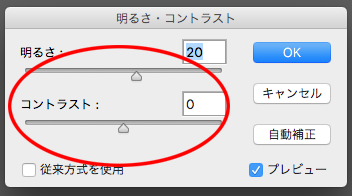
④ 자연스러운 채도
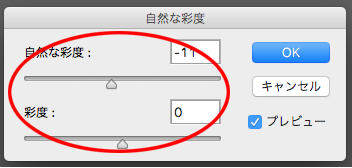
⑤ 색조·채도
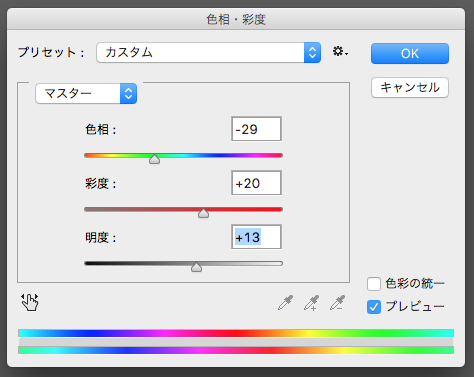
⑥ 색상 교체
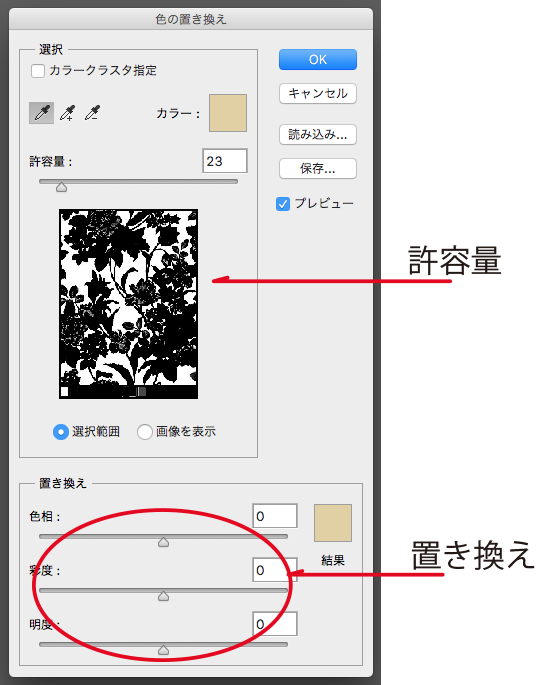
③~⑥의 어느 것인가, 또는 조합하는 것에 의한 조정으로 대부분의 경우 색 변경을 할 수 있습니다.
추천은 ⑤>③>④>⑥입니다.
3) psd 데이터의 색 변환 방법
① psd 파일을 Photoshop에서 엽니다.
② 레이어는 무늬에 따라 1~수종으로 나누어 만들고 있습니다. 변경하고 싶은 부분의 레이어를 선택하고 메뉴 바 → 이미지 → 색조 보정
- 밝기 및 대비
- 자연 채도
- 색조・채도
- 색상 교체
(레이어를 선택한 후에는 jpg와 같은 작업입니다.)
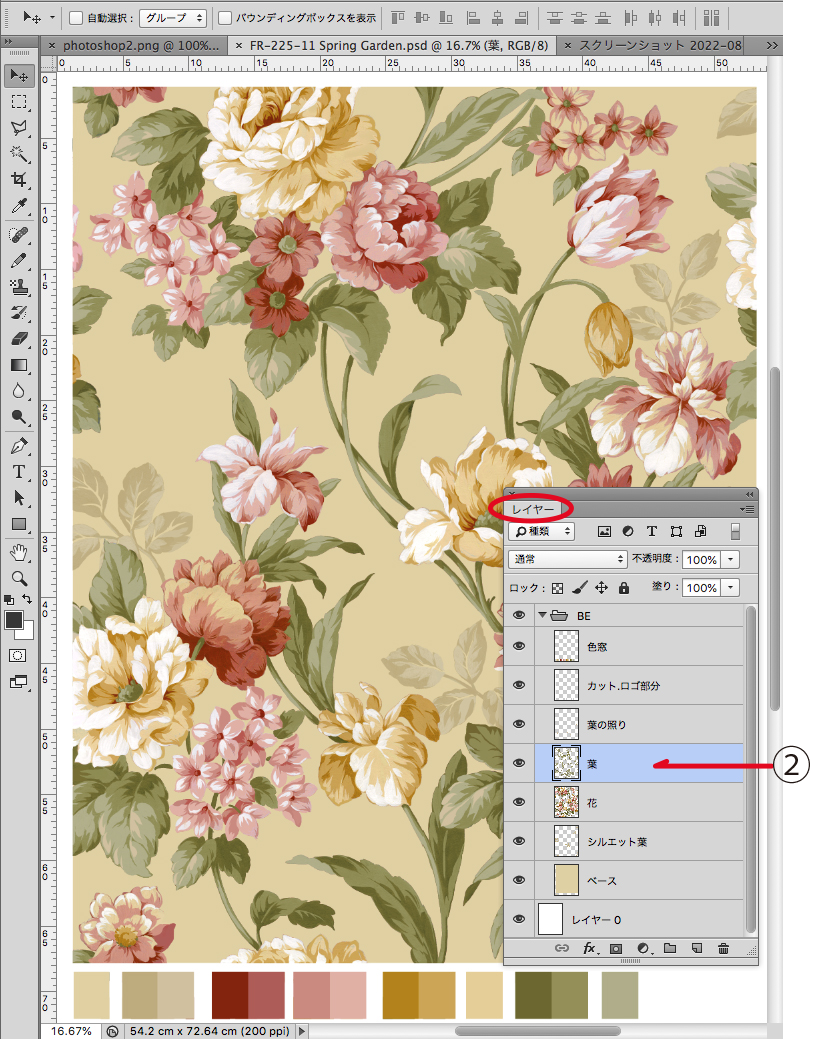
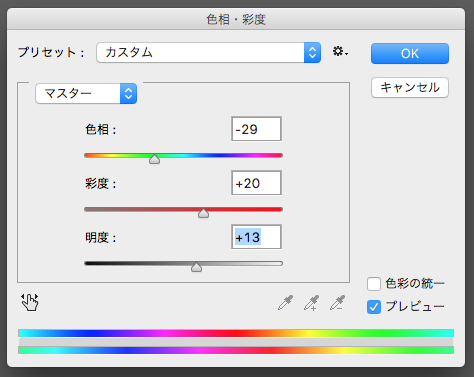
③「색조・채도」를 사용했습니다
*레이어로 나누어져 있으면 그 부분(잎)만의 변경을 할 수 있어 다른 부분에 영향이 없기 때문에 깨끗이 색 바꿀 수 있습니다.
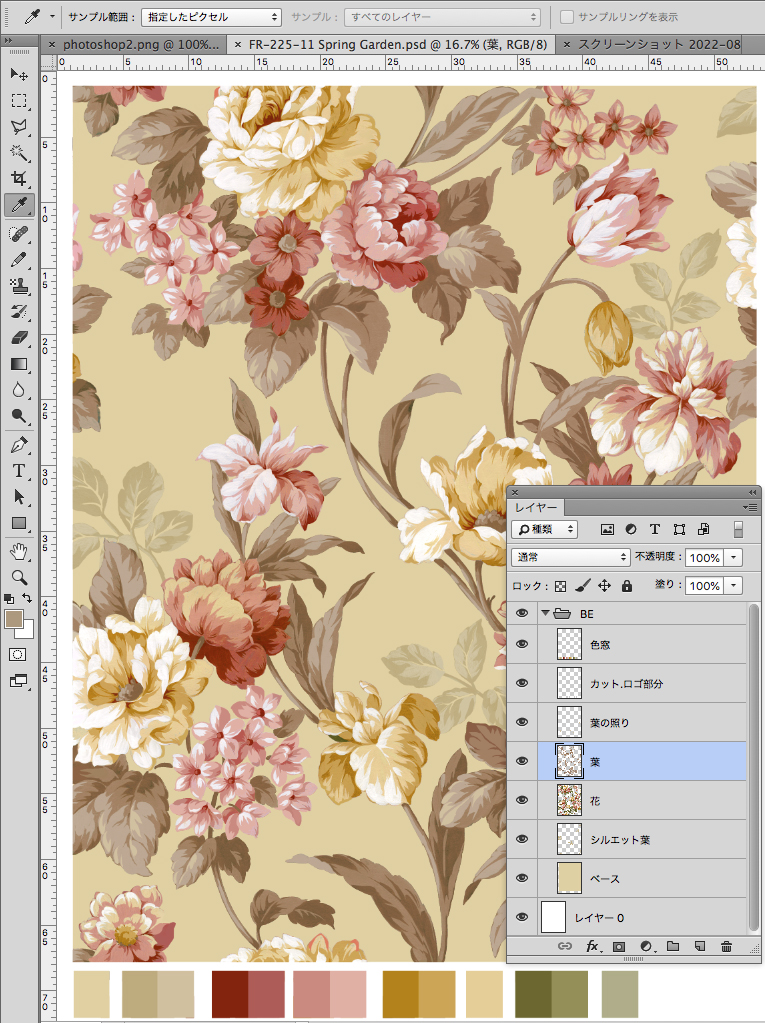
“잎”의 색상이 변경되었습니다.
4) psd 데이터의 패턴 편집 방법
・무늬의 일부(레이어)를 지운다
① 레이어 왼쪽의 “눈”을 지우면 무늬에 표시되지 않습니다.
② 그 무늬에만 사용하고 있던 색창을 지워 주십시오.
⬇︎
실루엣의 「잎」이 사라졌습니다.
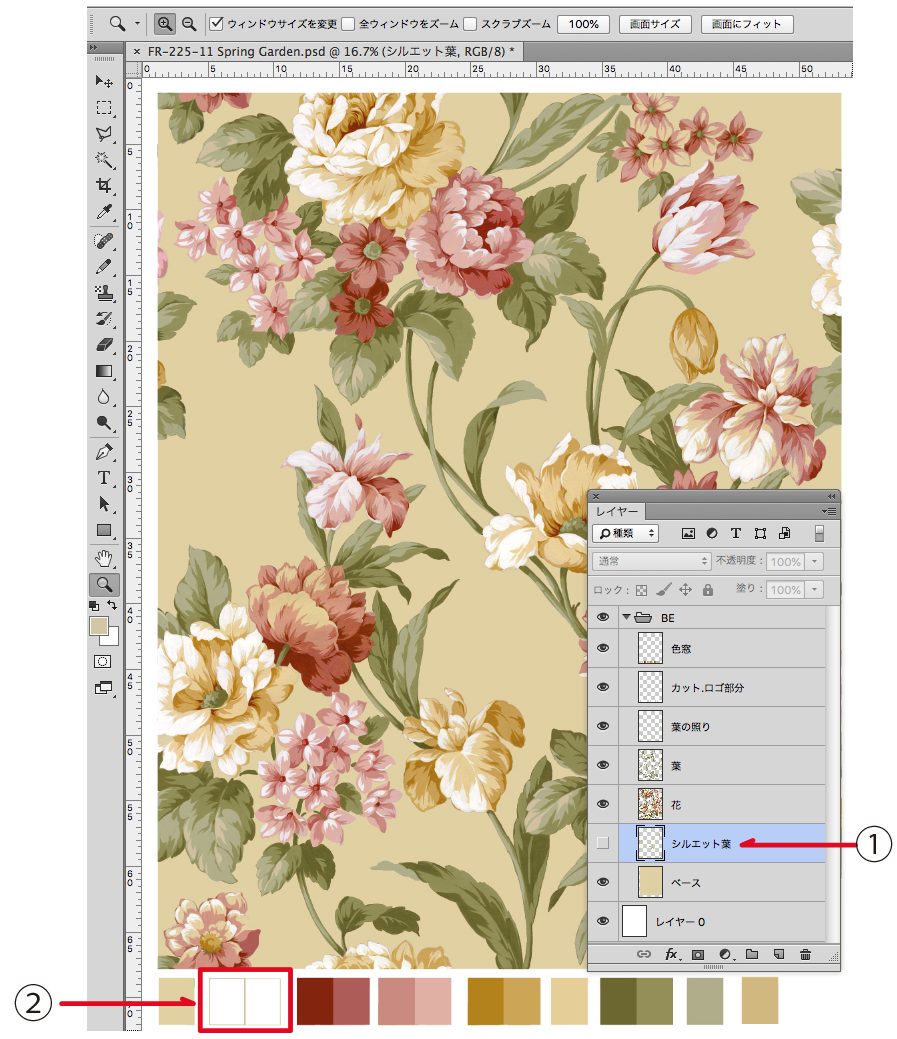
・무늬(레이어) 추가
① 레이어의 위치를 결정하고 선택 (선택한 레이터 위에 신규 레이어를 만듭니다.)
② 새로 추가한 레이어에 무늬를 삽입하여 색조정을 합니다.
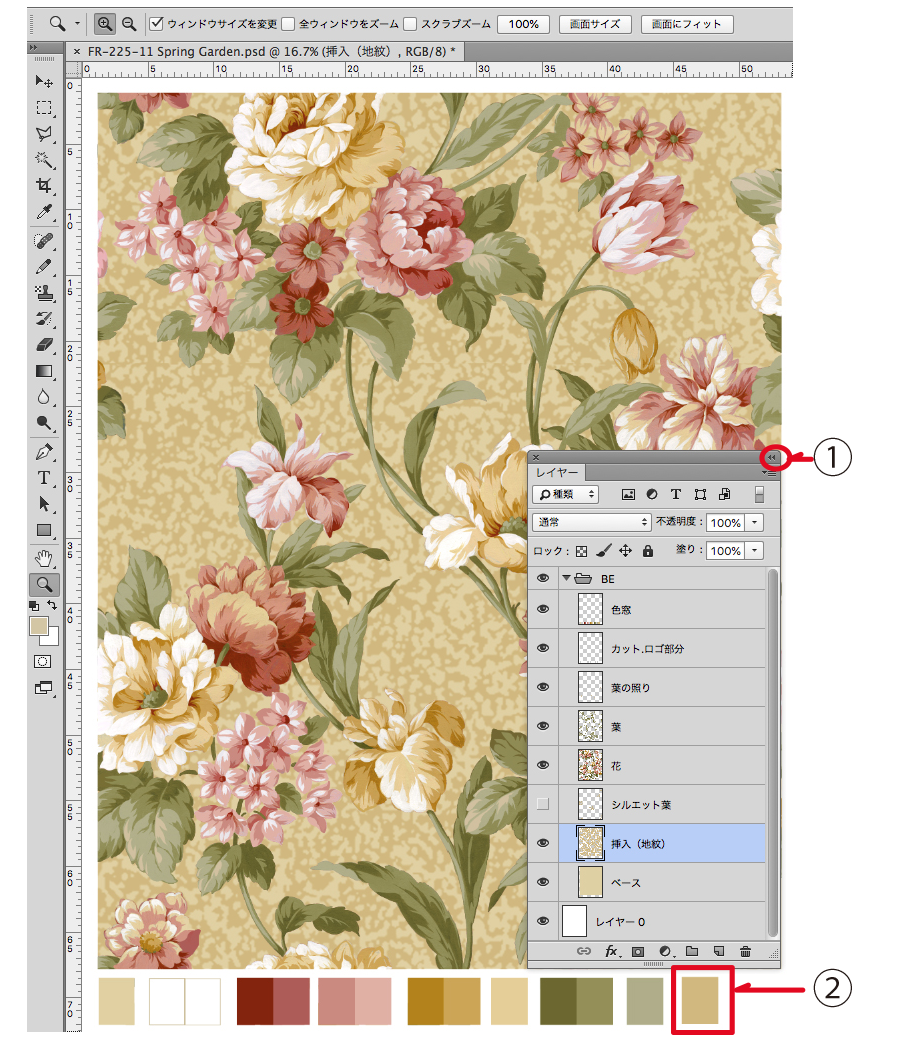
②가 새로 추가한 색이라면 색창을 추가해 주십시오.
5) 「이송」에 대해서
ai, jpg, psd의 총무늬에는 아래와 같은 이송이 붙어 있습니다.
1/2 스텝 이송
세로는 그대로, 옆으로 반 어긋나게 보내 갑니다.
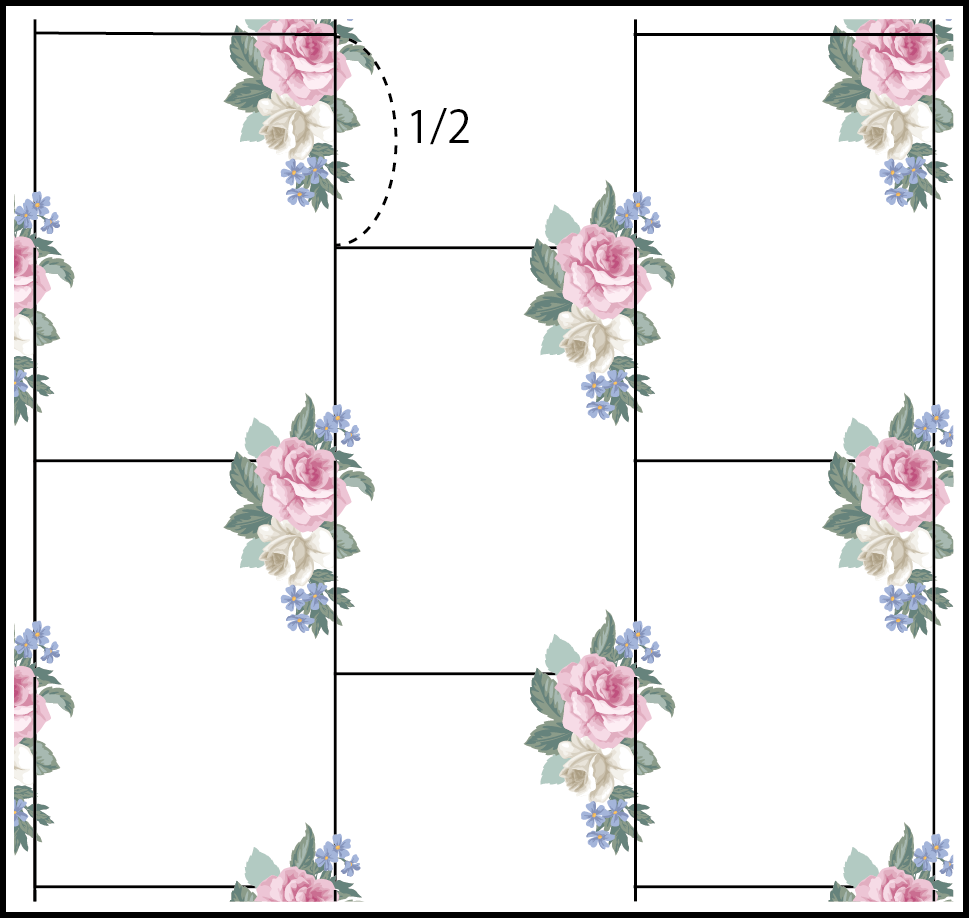
1/4 스텝 이송
세로는 그대로, 옆으로 1/4 어긋나게 보내 갑니다.
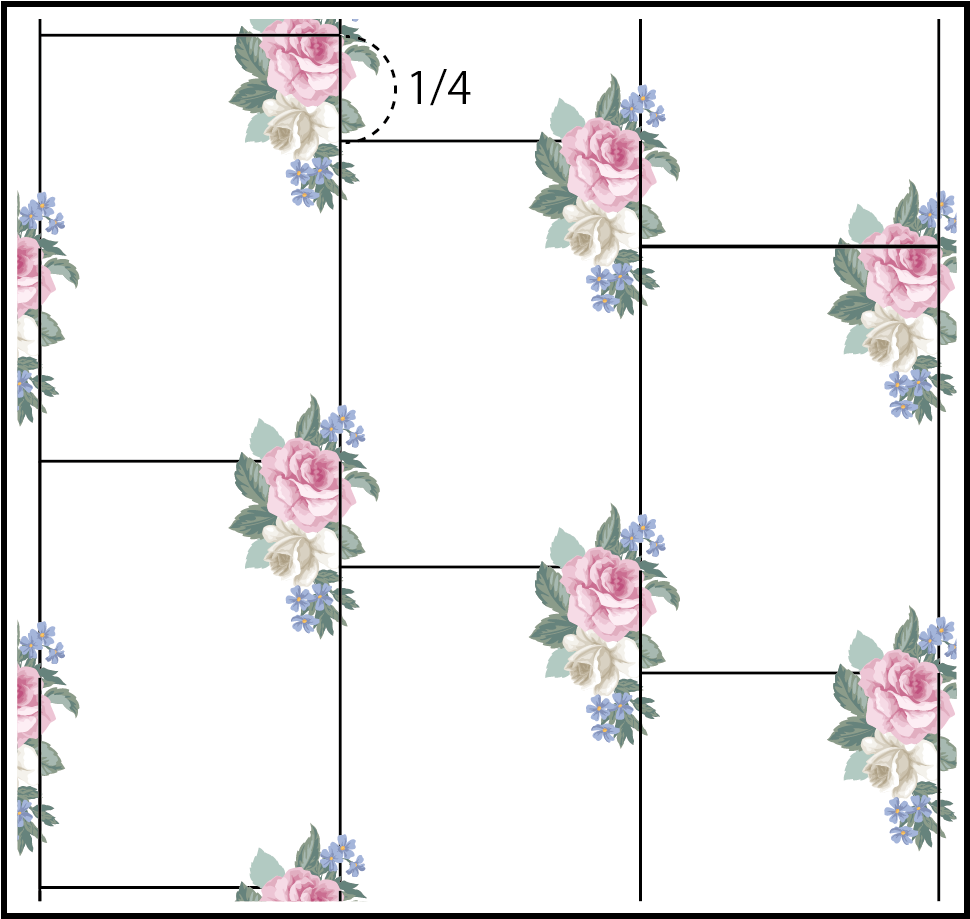
정방향 이송(사방 이송)
종횡을 그대로, 수직, 평행에 보내 갑니다.
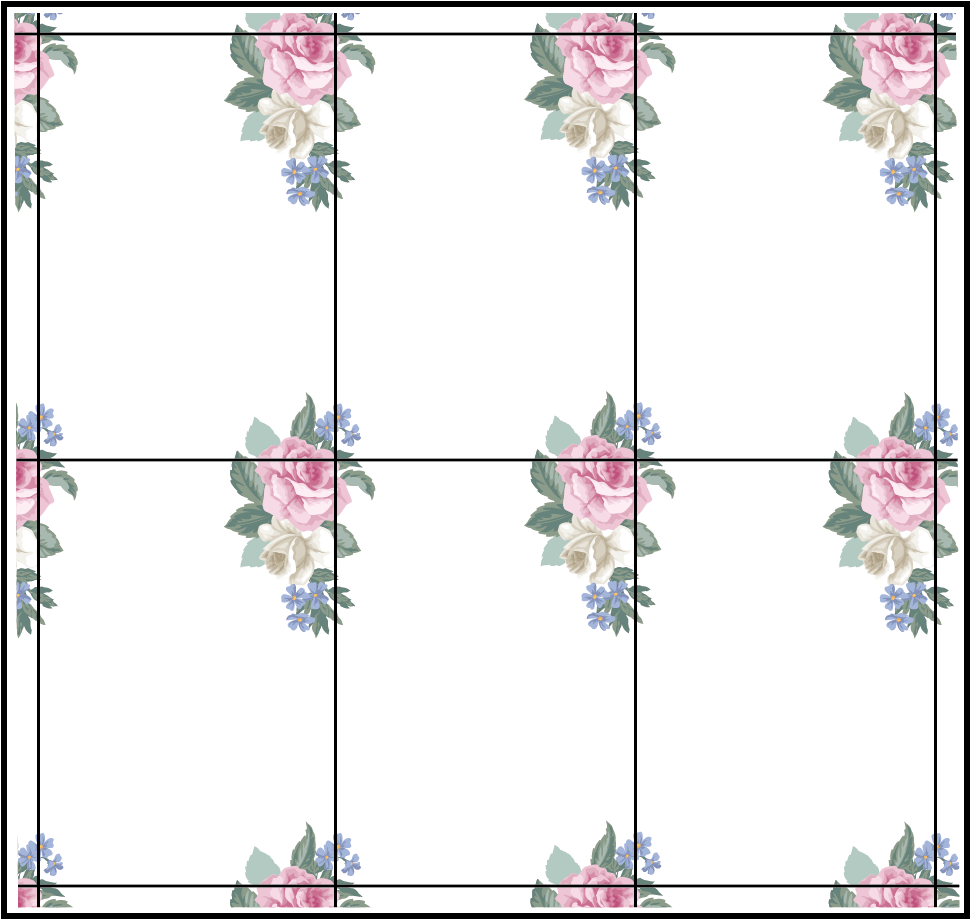
.png)
